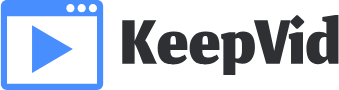Di era di mana konektivitas internet sangat diperlukan, memiliki laptop dengan kartu WiFi adalah suatu keharusan. Namun, bagaimana Anda memastikan bahwa laptop Anda dilengkapi dengan fitur penting ini? Artikel ini akan memandu Anda langkah demi langkah untuk mengecek apakah laptop Anda memiliki kartu WiFi atau tidak.
Menggunakan Device Manager di Windows
Salah satu cara termudah untuk memeriksa keberadaan kartu WiFi adalah dengan menggunakan Device Manager di Windows. Berikut adalah langkah-langkahnya:
- Buka Device Manager: Anda dapat mencarinya di menu Start atau mengetik ‘devmgmt.msc’ di kotak dialog Run (Windows + R).
- Cari Network Adapters: Dalam daftar perangkat, cari kategori berlabel ‘Network Adapters’. Klik untuk membukanya.
- Periksa Daftar Adaptor: Di sini, Anda akan melihat semua adapter jaringan yang terpasang. Jika Anda melihat entri yang mencakup ‘Wireless’ atau ‘WiFi’, maka laptop Anda memiliki kartu WiFi.
Jika laptop Anda tidak memiliki kartu WiFi yang terdaftar di Network Adapters, mungkin ada masalah driver atau tidak ada kartu WiFi yang terpasang.
Tabel Pengecekan Singkat
| Langkah | Deskripsi |
|---|---|
| 1 | Buka Device Manager dengan mengetik ‘devmgmt.msc’ |
| 2 | Cari dan klik ‘Network Adapters’ |
| 3 | Periksa daftar untuk entri ‘Wireless’ atau ‘WiFi’ |
Menggunakan Control Panel di Windows
- Buka Control Panel: Akses Control Panel melalui menu Start.
- Pilih ‘Network and Sharing Center’: Di bagian ‘Network and Internet.’
- Klik ‘Change Adapter Settings’: Di sini Anda akan melihat daftar semua koneksi jaringan di laptop Anda. Jika Anda melihat adaptor dengan simbol WiFi, berarti laptop Anda memiliki kartu WiFi.
Jika adaptor WiFi tidak muncul, kemungkinan laptop Anda tidak memiliki kartu WiFi atau ada masalah perangkat lunak yang perlu diperbaiki.
Cara Mengecek di MacBook
- Buka System Preferences: Klik ikon Apple di pojok kiri atas dan pilih ‘System Preferences.’
- Pilih ‘Network’: Di sini Anda akan melihat daftar semua koneksi jaringan di MacBook Anda.
- Periksa untuk Koneksi WiFi: Jika Anda melihat entry berlabel ‘Wi-Fi’ di sidebar kiri, berarti MacBook Anda memiliki kartu WiFi.
Menggunakan Tools Pihak Ketiga
Jika Anda tidak yakin dengan langkah-langkah manual di atas, Anda juga dapat menggunakan alat pihak ketiga seperti Speccy atau AIDA64. Software ini dapat memberikan laporan detil tentang semua komponen perangkat keras di laptop Anda, termasuk kartu WiFi.
Kesimpulan
Memeriksa apakah laptop Anda memiliki kartu WiFi tidaklah sulit. Anda bisa melakukannya dengan beberapa langkah sederhana menggunakan Device Manager, Control Panel, atau System Preferences di Mac. Alternatif lainnya, Anda dapat menggunakan software pihak ketiga untuk mendapatkan informasi yang lebih detil. Dengan mengikuti panduan ini, Anda dapat memastikan bahwa laptop Anda siap untuk melakukan koneksi internet nirkabel kapan saja.